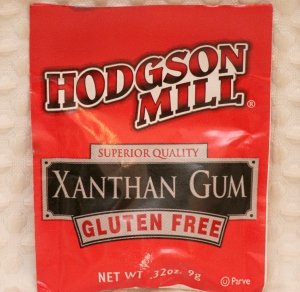Capture your child's personality

When getting your youngster in front of the lens, the key to keeping your sanity is to accept that snapping a full grin portrait isn't the only picture perfect photo. "One thing I try to tell clients is to embrace their kids' personalities when they do come through," shares Kami Leonard, photographer and digital designer, www.scraporchard.com. "The photo may not always end up on the mantle but odds are that the grumpy face you capture when they are refusing to let you take a picture is more them and what you'll remember the most."

Capturing your cute kiddo on camera is the goal, but before you get your shutterbug on, be sure the background of your photo is clear of clutter. "When composing your shot, make sure you slow down and examine all parts of your frame," advises Narelle Bailey, www.narellebaileyphotography.com. "Everything within your image should be there for a reason. You want to ensure that there are no distracting elements taking the focus away from your subject."

Use a fast shutter speed
No matter how cute your kiddo's mug may be, a blurry photo can ruin the shot if that's not the look you are looking for. "Kids move fast! When photographing your kids, think fast shutter speeds," recommends Katrina Kennedy, www.captureyour365.com. "I use 1/125th of a second as my rule of thumb for everyday kid movement. Outside? At the park? Then I bump it up to 1/500th of a second to stop the speedy ones."
Put kids at ease

For some youngsters the very sight of the camera lens causes them to become uncooperative, but simply changing the mood will help you capture the photograph you're hoping for. "Try having them sing their favorite song from their playgroup or school," suggests Cindy Turner, www.cindyturnerphotography.com. "I love to get them singing songs that make them giggle so I can get those perfect laughing shots."
 Don't say cheese
Don't say cheeseWhile many a people behind the camera have had the best intentions when saying cheese, in kids this word will give you the most unnatural, and often unflattering, smiles for your photos. "You will never catch me telling a child to say cheese for the camera," divulges photographer Michelle Kane, www.michellekanephotography.com. "Rather, I prefer unprovoked photos where the interaction and response is authentic. Those are the moments that deserve to be frozen in time."
Photograph kids in their natural environment

You may have visions of the perfect portrait but when you stick your kid in a formal ensemble and expect him or her to sit pretty, you may be setting yourself up for failure. "Don't worry about getting that perfect cheese smile of your child looking at the camera," offers Tamara Kenyon, www.tamarakenyon.com. "Embrace the moment as it is. Photograph your child as they are, instead of creating an artificial moment." Capture their smiles while they play, take them to the park or simply go into stealth photography mode and shoot their TV watching habits.
Most importantly, be patient. You can study tips on how to photograph your kids until you're blue in the face, but once you lose your cool, you can guarantee all you'll capture on camera is your little pumpkin pouting.